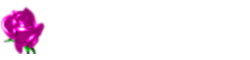Linuxコマンドによるファイル操作について。
現在いる場所(カレントディレクト)のパスを表示
pwd
カレントディレクトリ内の表示
ls
「-a」オプションにより隠しファイル、ファイル名の先頭に「.」の付いたファイルも含めてすべての内包ディレクトリ、ファイルの情報が参照できる。
ls -a
カレントディレクトリ内の詳細表示
ls -al
さらに「l」オプションを加えることで、各ファイル容量やアクセス権限、作成日時なども含めたすべての内包ディレクトリ、ファイルの詳細情報が参照できる。
下記のようにすることでサブディレクトリ内を参照することも可能。
ls -al /temp/dump
上記コマンドは「temp」ディレクトリの中の「dump」ディレクトリ内の参照が可能。
ディレクトリの作成
新たにディレクトリを作成する場合は「mkdirコマンド」を使用する。
mkdir [ディレクトリ名]
mkdir release
上記コマンドは現在いる場所(カレントディレクト)に「release」という名前のディレクトリを作成している。
サブディレクトリも含めて作成
mkdir -p app_home/app1
ディレクトリの切り替え
参照、処理の対象となるディレクトリを切り替えるには「cdコマンド」を使用する。
[cd 移動先ディレクトリ名]
cd release
上記コマンドでカレントディレクトリ内にある「release」というディレクトリへ移動。
ひとつ上のディレクトリに移動
cd ../
「../」はひとつ上のディレクトリを表す。
「ホーム」に戻りたい場合
cd ~/
ファイルの作成
ファイルを作成する場合は「touchコマンド」を使用する。
touch [作成するファイル名]
touch source.sql
ぶっちゃけ vim が備わっている環境なら下記コマンドで事が済むしそのまま編集作業に取り掛かれる
vim source.sql
ファイルの削除
ファイルを削除する場合は「rmコマンド」を使用する。
rm [削除したいファイル]
rm source.sql
ディレクトリの削除
rm ディレクトリ名
rm wptheme
ディレクトリを内包するサブディレクトリ、ファイルを含めて削除する場合は下記のコマンドを実行。
rm -r ディレクトリ名
警告メッセージを表示させたくない場合は「f」オプションも同時に指定している。
rm -rf ディレクトリ名
コピー
コピーを行う場合は「cpコマンド」を使用する。
現在いる場所(カレントディレクトリ)にあるファイル「sample」を「sample2」にリネームしたうえで一つ上の階層にある「temp」ディレクトリ内にコピーしてみる。もちろん同じファイル名でも構わない。
「cp コピーしたいファイル コピー先」
cp sample.txt ../temp/sample2.txt
ディレクトリのコピー
ディレクトリ自体をコピーしたい場合は「r」オプションを付ける。
cp -r [コピーしたいディレクトリ名] [コピー先]
cp -r /temp ~/
できる限りディレクトリ構造を保持したままコピーする場合は「a」オプションを付ける。
cp -a [コピーしたいディレクトリ名] [コピー先]
cp -a /temp ~/
ディレクトリの移動
コピーではなくディレクトリごと移動させたい場合は「mv」コマンドを使用する。
移動したいディレクトリは複数指定することできる。移動先は存在するディレクトリでなければならない。
存在しないディレクトリを指定した場合は単にディレクトリ名が変更されるだけ。
移動先の既存ディレクトリを選択するか「mkdir」コマンドで新たにディレクトリを作成する必要がある。ワイルドカードの使用も可能。
mv [移動元ディレクトリ] [移動先]
mv dump /temp
上記コマンドはカレントにある「dump」ディレクトリを「temp」ディレクトリ内に移動。
移動状況の表示
mv -v dump /temp
「v」オプションを付けるとディレクトリの移動状況を参照することができる。
「mv」コマンドはファイル名の変更にも使用できる。
mv [名前を変更したいファイル] [変更後の名前]
mv sample.txt sample2.txt
ファイル内を参照
ファイルの中身を見る「cat」コマンドを使用する。
cat [表示したいファイル]
cat sample.txt
複数のファイルにも対応している。
cat [表示したいファイル] [表示したいファイル]
cat sample.txt sample2.txt