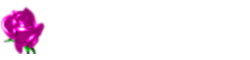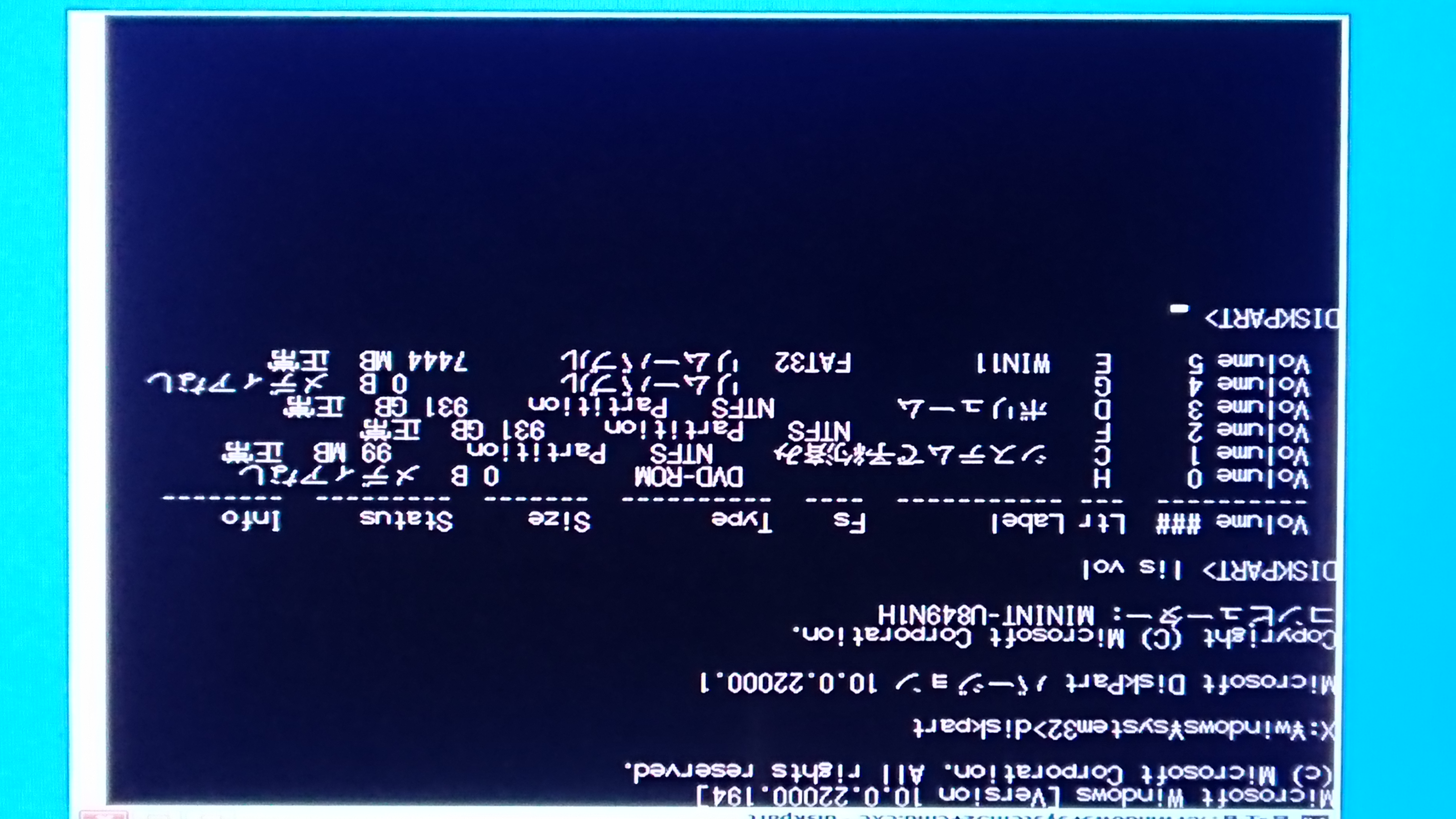Windows がまったく起動できなくなった場合は回復環境で修復を試みることになるわけだが、ここでは SFC コマンドと DISM コマンドでの修復方法について進めていくが、一般的なコマンド例だけでは修復出来なかった時の事もも視野に入れ、イレギュラーな解決策も含めて解説していく。
| DISM | 正常なイメージを適用して修復 |
|---|---|
| SFC | ファイルの整合性のチェックと修復 |
複数回、起動に失敗すると回復環境に入ることが出来るので、オプションメニューの中から[トラブルシューティング] → [詳細オプション] → [コマンドプロンプト]とクリックしていく。
コマンドプロンプトが起動したら diskpart で Windows フォルダがあるディスクのドライブレターを確認
確認方法1
notepad を起動
notepad
notpad が起動したら名前を付けて保存をクリックして表示されるダイアログの左側にある PC をクリックすると各ドライブが参照できる
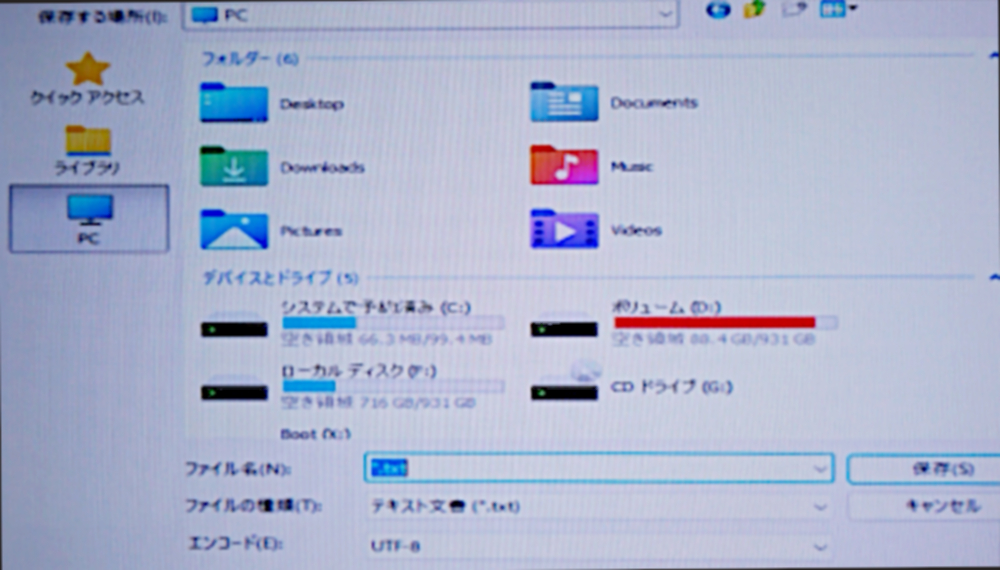
どういうわけか Windowsドライブに F が割り当てられている。回復環境においては必ずしも C ドライブが Windows インストールドライブと認識されているとは限らないので要確認。
確認方法2
diskpart
lis vol
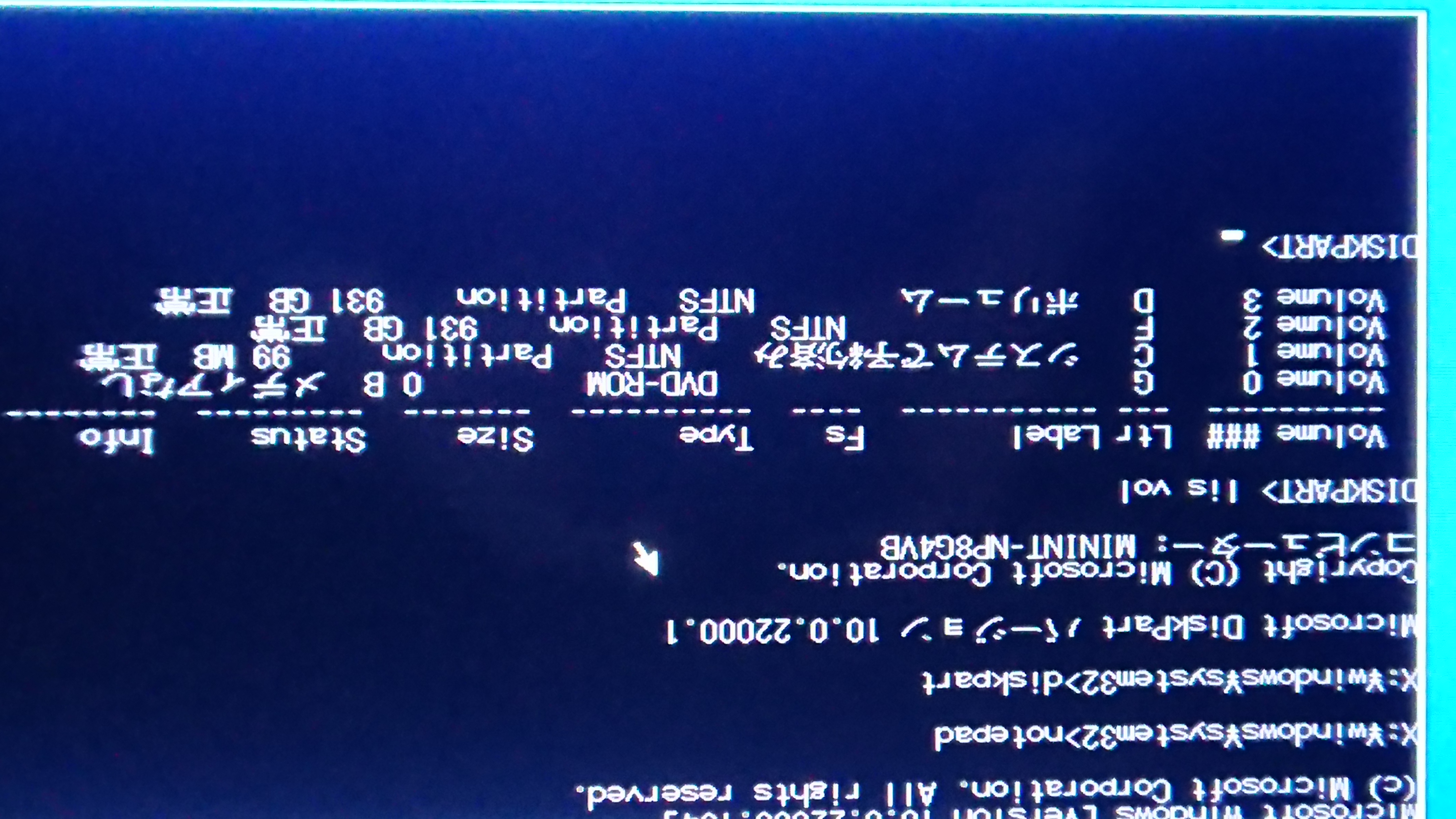
上記の場合
C → offbootdir
F → offwindir
確認が済んだらexit Enter で diskpart を終了しコマンドプロンプト画面に戻る。
exit
システムイメージのスキャン
上記の確認で Windows インストールされているドライブに F が割り当てられているのが分かっているので
システムイメージ修復
dism /image:f:\ /cleanup-image /restorehealth
操作は正常に完了しました
と表示されれば修復完了。
システムファイルの整合性チェックと修復
上記の確認でシステムで予約済み(C:)、ディスク(F:)にWindowsがインストールされているのが分かっているので
sfc /scannow /offbootdir=c:\ /offwindir=f:\windows
Windows リソース保護は、整合性違反を検出しませんでした。
と表示されれば完了。
コマンドプロンプト終了
exit
[続行]で Windows11 が起動できるか確認
修復できなかった場合
Windows11(インストール)メディアか Windows11(ISO) メディアを用意する。
PC にメディアを挿した状態で回復環境に入る。
Windows11(インストール)なら sources\install.wim
Windows11(ISO)ならマウント後 sources\install.wim を使って修復する。
diskpart で Windows が元々インストールされているディスクのドライブレターと Windows11(インストール)メディア、あるいは Windows11(ISO)メディアのドライブレターを確認
diskpart
lis vol
ドライブレターは E であることを確認したら diskpart を終了しコマンドプロンプト画面に戻る。
diskpart 終了
exit
ISO ならマウントする
mount-diskimage -imagepath "e:/windows11.iso"
Windows が元々インストールされているディスクのドライブレターが D で、Windows11(インストール)メディア、あるいは Windows11(ISO)メディアのドライブレターが E だった場合を前提に解説を進める。
インデックス番号の確認
dism /get-imageinfo /imagefile:e:\sources\install.wim
イメージ適用による修復(E:\install.wim: の後にインデックス番号を加える)
dism /image:f:\ /cleanup-image /restorehealth /source:wim:e:\install.wim:1 /scratchdir:f:\
復元操作は正常に完了されました
と表示されれば修復完了。
コマンドプロンプト終了
exit
[続行]で Windows11 が起動できるか確認