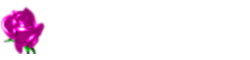起動に2~3回、失敗すると回復環境に入ることが出来るので、オプションメニューの中から[トラブルシューティング] → [詳細オプション] → [コマンドプロンプト]と選択し進んでいく。
コマンドプロンプトが起動したら diskpart で Windows フォルダがあるディスクのドライブレターを確認
回復環境においては必ずしも C ドライブが Windows フォルダがあるドライブと認識されているとは限らないので確認が必要。
diskpart でドライブレターを確認
diskpart
ボリューム確認
lis vol
「システムで予約済み」のドライブレターと Windows フォルダがあるドライブレターを確認
システムで予約済み(C:)
ローカルディスク(D:)
上記の場合
offbootdir=C:\
offwindir=D:\
確認が済んだらexit Enter で diskpart を終了しコマンドプロンプト画面に戻る。
DISM で修復
Windows フォルダがあるドライブレターを /image: で指定する
dism /image:d:\ /cleanup-image /restorehealth /scratchdir:d:\
操作は正常に完了されました。
が表示さたら完了。
システムファイルチェッカーで修復
「システムで予約済み」のドライブレターが C、Windows フォルダがあるドライブレターが D の場合
sfc /scannow /offbootdir=c:\ /offwindir=d:\windows
Windows リソース保護は、整合性違反を検出しませんでした。
が表示されたら完了。
チェックディスク
chkdsk d: /r
コマンドプロンプト終了
exit
[続行]で Windows11 が起動できるか確認
Windows11インストールメディアから修復
diskpart で Windows フォルダがあるドライブレターと Windows11インストールメディアのドライブレターを確認
diskpart
ボリュームの確認
lis vol
システムで予約済み(C:)
ローカルディスク(D:)
sourceindex の確認
Windows11 インストールメディアが E ドライブとして認識されている場合のインデックスの確認例
dism /get-imageinfo /imagefile:e:\sources\install.wim
Windows フォルダがあるドライブレターが D、Windows11 インストールメディアのドライブレターが E で、インデックス番号が 1 だった場合
dism /image:d:\ /cleanup-image /restorehealth /source:wim:e:\sources\install.wim:1 /scratchdir:d:\
操作は正常に完了されました。
が表示さたら完了。
システムファイルチェッカーで修復
「システムで予約済み」のドライブレターが C、Windows フォルダがあるドライブレターが D の場合
sfc /scannow /offbootdir=c:\ /offwindir=d:\windows
Windows リソース保護は、整合性違反を検出しませんでした。
が表示されたら完了。
チェックディスク
chkdsk d: /r
コマンドプロンプト終了
exit
[続行]で Windows11 が起動できるか確認。