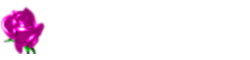回復環境においてのコマンドプロンプトで外部メディアにファイル類のバックアップを取るには
cd に /d オプションを付けてバックアップしたいフォルダやファイル類がある場所に移動する。
外部メディアのドライブ名を前もって diskpart の lis vol などで確認しておく必要がある。
cd /d c:\users/ユーザー名
保存先ドライブに任意のフォルダ名を入れ /e /h /i のオプションを付けて xcopy を実行。
下記はユーザーフォルダ内のドキュメントフォルダの内容を D ドライブとして認識されている外部メディアにコピーする例。
xcopy documents d:\databackup /e /h /i
i オプションで D ドライブ直下に databackup というフォルダを作成したうえで、その中にドキュメントフォルダの内容をコピーしている。
databackup を作成しないとドキュメントフォルダの内容が d:\ にバラバラにコピーされることになるので注意。
| e/ | ファイルが存在しなくてもディレクトリごとコピーする |
|---|---|
| h/ | 隠しファイルやシステムファイルも全てコピーする |
| i/ | コピー先のディレクトリが存在しない場合は新規にディレクトリを作成する |